In ErgoSoft Gestionale vi sono molte griglie che visualizzano dati relativi alla vostra azienda (Articoli, Movimenti, Clienti ecc...), in questa sezione vedremo
come gestire e visualizzare al meglio i dati sfruttando al massimo le caratteristiche della griglia stessa.
Un esempio lo facciamo utilizzando la griglia relativa all'anagrafica articoli (le altre griglie hanno le stesse caratteristiche)
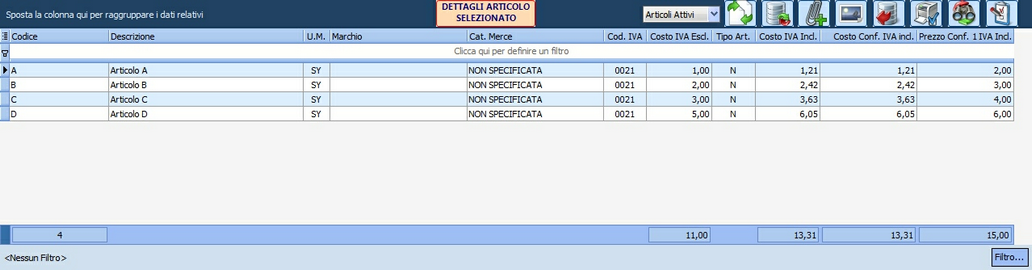
1) ORDINAMENTO PER COLONNA:
Nella griglia è possibile ordinare i dati semplicemente cliccando nella colonna relativa;
un click sulla colonna codice ordina in modo crescente:
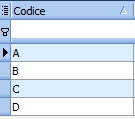
cliccando nuovamente nella colonna l'ordinamento diventa decrescente:
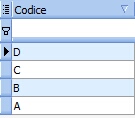
questa tecnica si può applicare a qualunque colonna visibile nella griglia.
2) FILTRO INDICIZZATO PER COLONNA:
Facendo click nell'angolo in alto a destra della griglia viene visualizzando un menù con tutte le voci (indicizzate) presenti nella griglia:
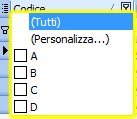
Da questo menù è possibile selezionare un filtro su una o più voci (mettendo il segno di spunta).
3) AGGIUNTA ED ELIMINAZIONE COLONNE:
E' possibile aggiungere o eliminare colonne nella griglia semplicemente premendo il pulsante in alto a sinistra presente nella griglia: ![]()
verranno visualizzati tutti i campi (colonne) disponibili che si posso inserire o eliminare nella griglia
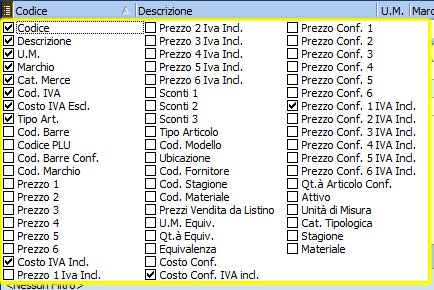
4) RIDIMENSIONARE LE COLONNE:
Ogni colonna può essere ridimensionata semplicemente cliccando con il mouse la linea di separazione con la successiva colonna e trascinarla tenendo il tasto sinistro del mouse premuto.
5) RICERCA SU COLONNE:
La ricerca di un record (riga) è molto semplice in ogni colonna in alto sotto il titolo vi è uno spazio bianco su cui si può scrivere (la prima colonna
di questa riga è segnata da un simbolo che rappresenta un imputo)
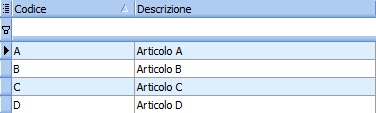
appena iniziamo a scrivere qualcosa (ad esempio nella descrizione) ErgoSoft ci fornisce il primo suggerimento che trova nell'archivio
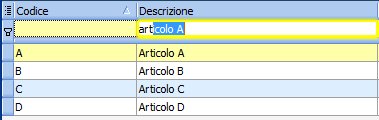
se confermiamo con invio il filtro verrà applicato su Articolo A:
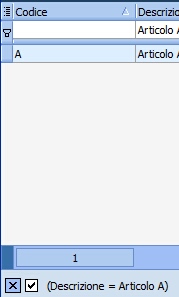
da notare in basso il filtro attualmente attivo sulla griglia; questo può essere eliminato semplicemente cliccando sulla X presente a sinistra del filtro.
Molto importante è il fatto di poter utilizzare i filtri anche contemporaneamente su più colonne e anche in modo parziale sfruttando il carattere speciale
"jolly" rappresentato da * (asterisco).
Attenzione: il filtro non valuta la differenza fra minuscolo/maiuscolo quindi quello che si vuole cercare si può scrivere come si vuole.
Quindi possiamo fare delle ricerche di questo tipo (supponiamo che stiamo agendo sulla descrizione):
- Martello* significa cerca nella colonna relativa tutto quello che inizia per Martello;
- *Martello significa cerca nella colonna relativa tutto quello che finisce per Martello;
- *Martello* significa cerca l'occorrenza della parola Martello in tutta la descrizione non ha importanza se prima o dopo vi sono scritte altre cose;
- *Martello*25 Kg* significa cerca tutte le occorrenze di Martello seguito (anche dopo altre parole) dalla parola 25 Kg
Questi filtri sono uno strumento molto potente per rintracciare informazioni nella nostra griglia.
6) FILTRO AVANZATO:
E' possibile fare delle ricerche sfruttando un filtro avanzato che può essere costruito cliccando sul pulsante "Filtro..." presente nella parte bassa sinistra della griglia.
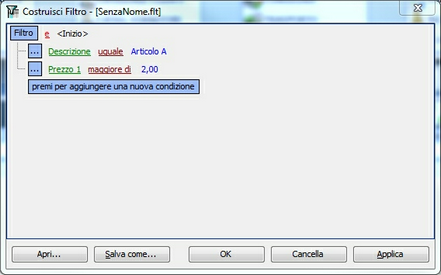
I vantaggio di utilizzare questo filtro sono molteplici
- si può agire su tutte le colonne (anche quelle non visibili nella griglia);
- si possono utilizzare operatori logici anche complessi (minore di, maggiore di...)
- ogni filtro (complesso) che si costruisce si può salvare in un file per poi essere richiamato quando serve.
7) RAGGRUPPAMENTO PER COLONNE:
uno strumento molto potente è quello di poter raggruppare i dati per colonne; basta trascinare con il mouse la colonna relativa nella barra blu della griglia (in alto a destra). Proviamo a trascinare la colonna Descrizione:
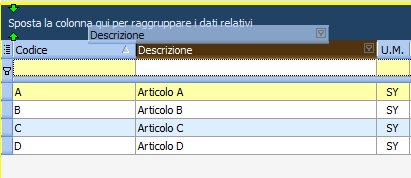
ecco la griglia con gli articoli raggruppati per descrizione
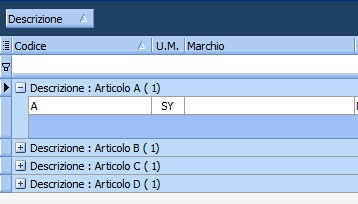
8) SALVATAGGIO GRIGLIA (VISTA):
Tutte le modifiche apportate alla griglia vengono perse se si chiude la finestra, alla prossima riapertura della finestra che contiene la griglia verranno caricati i parametri di default. Se si vuole avere ad ogni apertura la visualizzazione della griglia personalizzata si possono creare delle viste e salvarle.
La creazione delle viste avviene in modo molto semplice, infatti modificata la griglia si apre la finestra relativa alle viste della griglia interessata, cliccando sul pulsante ![]() (presente in alto a destra della griglia); la finestra che viene visualizzata è la seguente:
(presente in alto a destra della griglia); la finestra che viene visualizzata è la seguente:
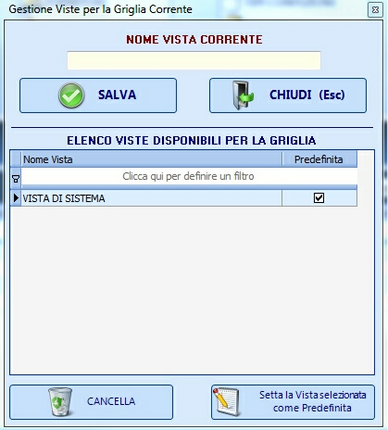
dove in alto è possibile assegnare un nome alla vista (in questo esempio è presente solo la vista di sistema) e salvare. In basso sono presenti due pulsanti che permettono rispettivamente di cancellare o settare come predefinita la vista selezionata nella griglia. Si può passare da una visualizzazione di una vista ad un altra vista semplicemente selezionando la vista interessata dal pulsante ![]() (presente sempre in alto a destra della griglia principale).
(presente sempre in alto a destra della griglia principale).
8) ALTRI COMANDI SPECIALI:
In molte griglie è possibile impartire dei comandi per eseguire delle operazioni (i pulsanti sono presenti in alto a destra della griglia).
Ecco un elenco con una breve descrizione:
| • |
| • |
| • |
| • |
| • |
| • |
| • |
| • |
| • |
| • |
| • |
| • |
| • |
| • |
In alcune griglie è presente questo campo in cui è possibile digitare e fare la ricerca su tutte le colonne visibili nella griglia. La ricerca viene fatta parzialmente anche su parti di parole.
![]()