PERCORSO DI MENU': HOME - MODULI AGGIUNTIVI - PERSONALIZZA MODELLI DOCUMENTI:
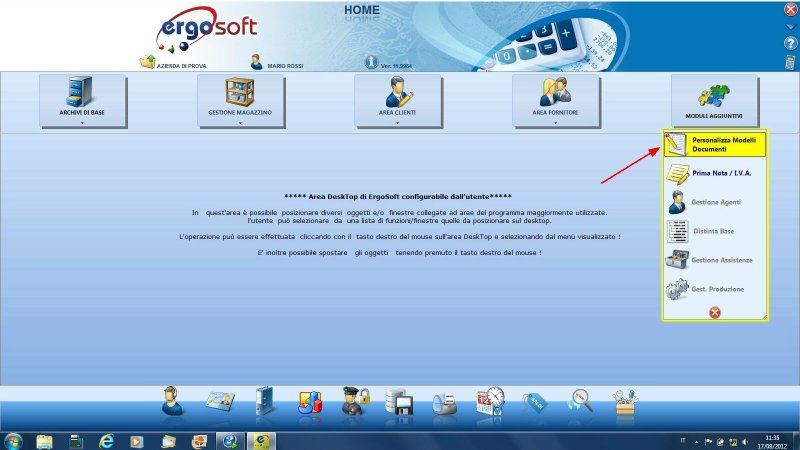
Si accede alla Schermata Principale PERSONALIZZAZIONE DOCUMENTI :
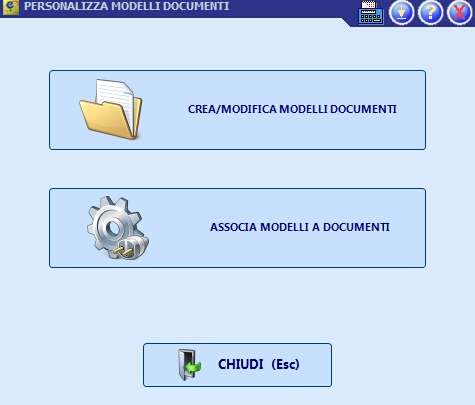
Da questa pagina sarà possibile accedere a:
| 1. | La schermata per la Creazione e la Modifica dei Modelli; |
| 2. | La schermata per associare i Modelli creati ai Documenti. |
In questo capitolo tratteremo la Schermata per la Creazione e la Modifica dei Modelli.
Per accedere premere il pulsante :
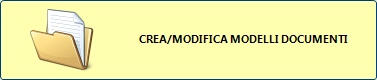
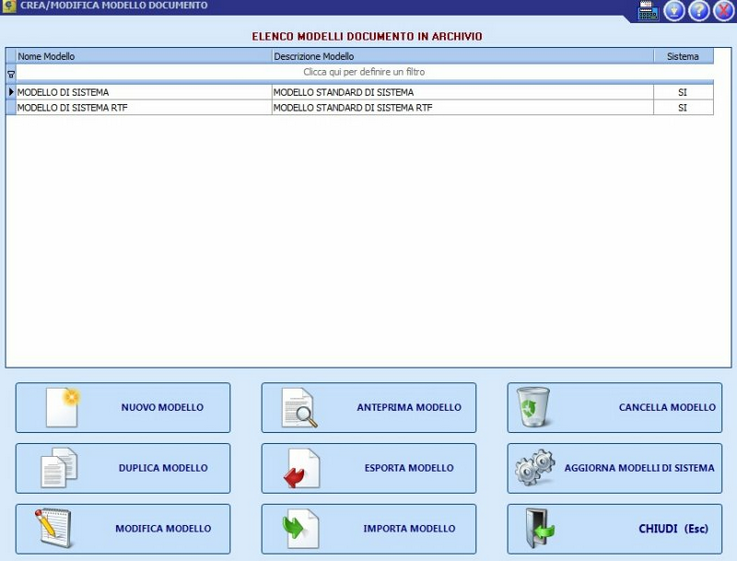
Questa schermata è semplice da gestire; ecco la descrizione dei pulsanti:
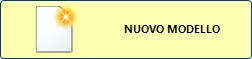 premendo questo pulsante si accederà alla pagina per la creazione di un Nuovo Modello di Stampa;
premendo questo pulsante si accederà alla pagina per la creazione di un Nuovo Modello di Stampa;
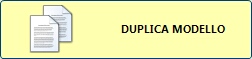 permette la Duplicazione del modello selezionato in griglia;
permette la Duplicazione del modello selezionato in griglia;
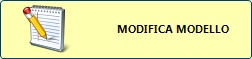 con questo pulsante sarà possibile effettuare delle Modifiche al modello selezionato in griglia;
con questo pulsante sarà possibile effettuare delle Modifiche al modello selezionato in griglia;
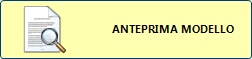 permette di visualizzare l'Anteprima del modello di stampa selezionato in griglia;
permette di visualizzare l'Anteprima del modello di stampa selezionato in griglia;
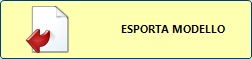 permette di esportare il modello in un file;
permette di esportare il modello in un file;
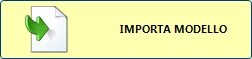 permette di importare un modello esportato precedentemente
permette di importare un modello esportato precedentemente
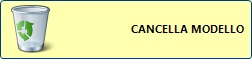 premendo questo pulsante si procederà con l'Eliminazione del Modello selezionato in griglia.
premendo questo pulsante si procederà con l'Eliminazione del Modello selezionato in griglia.
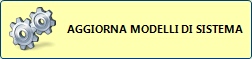 questo pulsante permette di ricarica i modelli di sistema dai files presenti nella cartella di Ergosoft gestionale
questo pulsante permette di ricarica i modelli di sistema dai files presenti nella cartella di Ergosoft gestionale
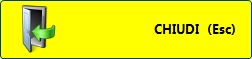 chiusura della finestra
chiusura della finestra
Analizziamo in dettaglio tutti i pulsanti e le loro funzioni:
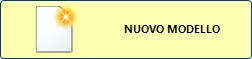
Con questo pulsante possiamo creare dei Nuovi Modelli di Stampa. Premendo tale pulsante si attiverà la seguente schermata:
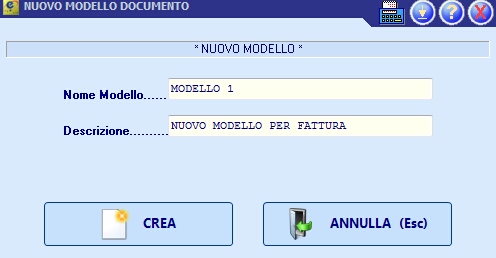
In questa schermata, bisogna inserire il NOME e la DESCRIZIONE del Modello di Stampa che stiamo creando.
Per accedere all'ambiente di sviluppo dove "Creeremo" la nostra etichetta, premere il pulsante CREA .
Ecco l'ambiente dove personalizzeremo i nostri Modelli di Stampa.
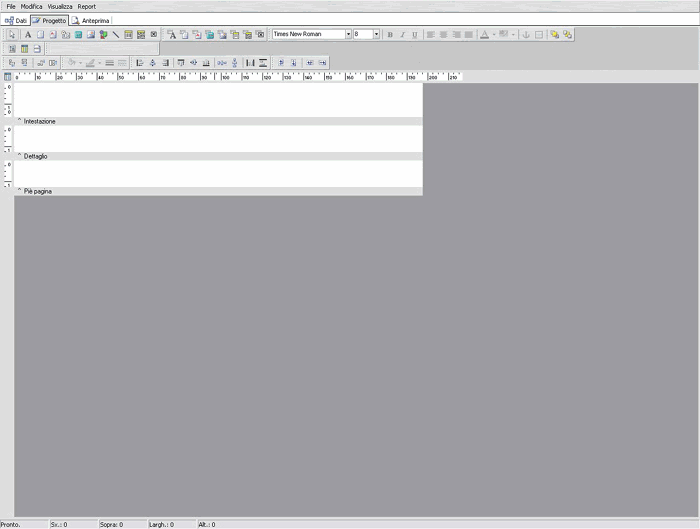
Per comprendere più a fondo, quali sono le potenzialità di questa schermata e gli strumenti che si possono sfruttare nella creazione delle Stampe vedere la sezione della GUIDA DI ErgoSoft Gestionale "Ambiente di personalizzazione dei Modelli".
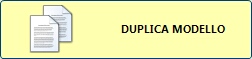
Con il pulsante Duplica Modello sarà possibile duplicare dei Modelli di Stampa. Se stiamo creando dei modelli che si somigliano molto, che hanno quasi gli stessi componenti, onde evitare lavoro in più per crearne uno nuovo e ricominciare da capo, sarà possibile duplicare un Modello apportare le modifiche necessarie e rinominarlo. In tal modo sarà possibile creare molti modelli personalizzati di stampa con un notevole risparmio di tempo.
Si consiglia al Cliente di creare dei Nuovi Modelli di Stampa partendo dalla duplicazione del Modello di sistema che comprende la maggior parte dei campi.
Dopo aver selezionato il Modello da duplicare dall'elenco premere DUPLICA MODELLO apparirà la seguente schermata:
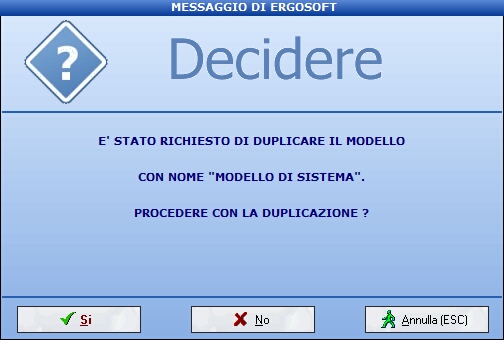
Premere si per Confermare e Procedere con la duplicazione. Scegliere il Nome del nuovo Modello e la Descrizione, poi selezionare il pulsante CREA per proseguire.
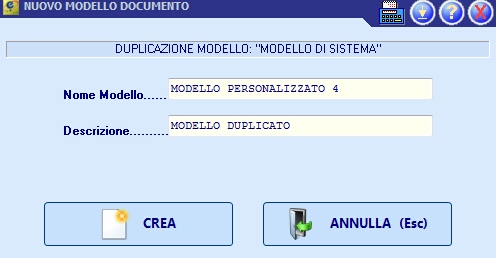
Apparirà il nuovo Modello nell'elenco assieme ai Moduli già creati.
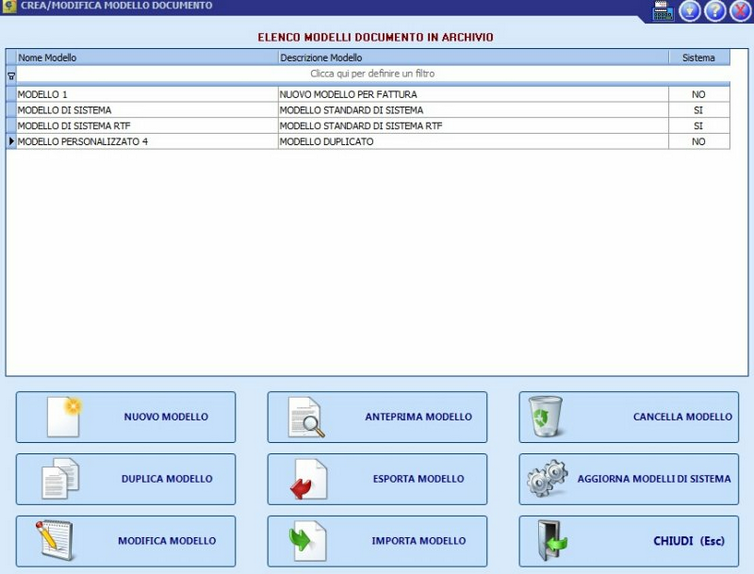
Una volta che abbiamo Duplicato un Modello e lo abbiamo Rinominato, bisogna apportare le modifiche a livello grafico. Selezioniamo il Modello e premiamo il pulsante MODIFICA.
Dopo aver selezionato il Pulsante Modifica apparirà l'ambiente di lavoro dove è possibile Creare e Modificare i Modelli di stampa.
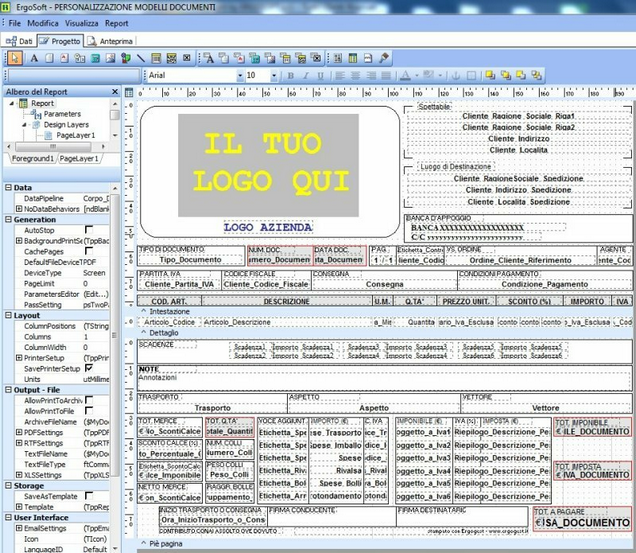
Approfondiremo l'analisi dell'ambiente di lavoro per la creazione e la modifica dei Modelli di stampa nel Paragrafo "Ambiente di Personalizzazione dei Modelli" vedi GUIDA DI ErgoSoft Gestionale.
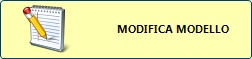
Con il pulsante Modifica Modello si possono apportare delle modifiche ai Modelli di Stampa.
Prima di apportare le Modifiche a livello grafico bisogna rinominare il Modello. Apparirà questa schermata dopo aver premuto Modifica Modello:
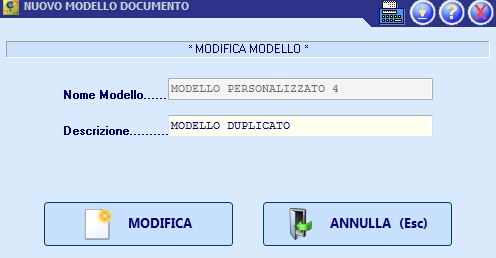
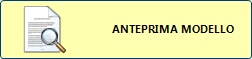
Il pulsante Anteprima Modello permette di visualizzare in qualsiasi momento (anche durante la creazione) l'Anteprima di Stampa. Basta selezionare dall'elenco un Modello di Stampa e selezionare tale pulsante per vedere l'anteprima.
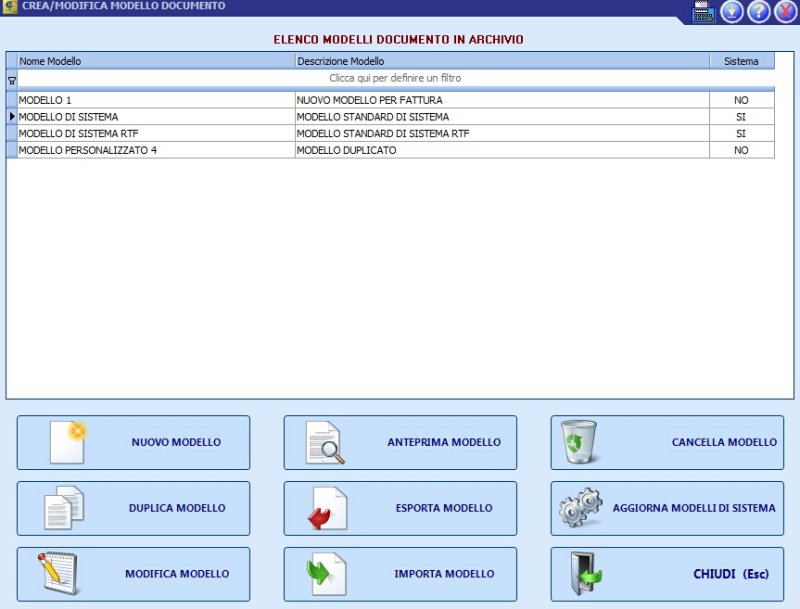
Ecco l'Anteprima di Stampa:.
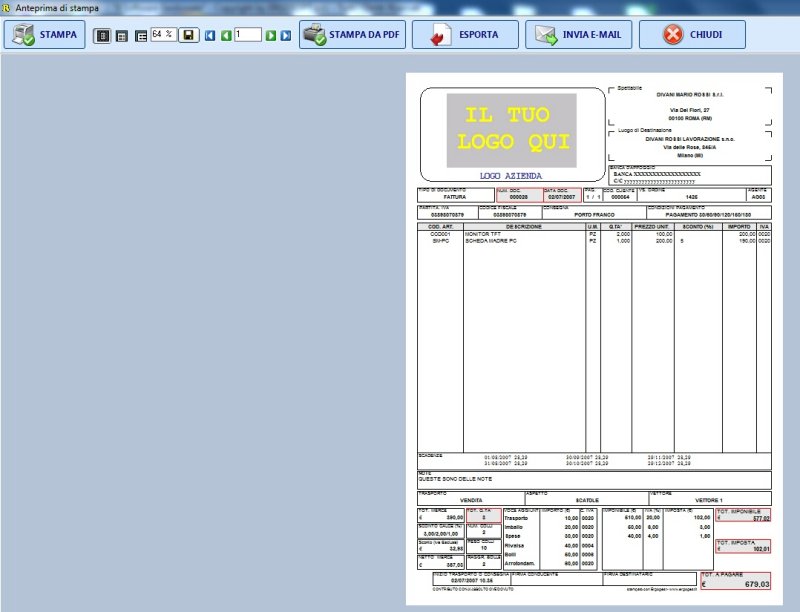
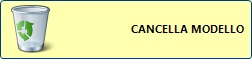
Per eliminare un Modello di Stampa personalizzato premere il pulsante CANCELLA MODELLO.