Percorso di Menu: ARCHIVI DI BASE - ANAGRAFICA ARTICOLI -> [NUOVO O MODIFICA]
Con la schermata ANAGRAFICA ARTICOLI ErgoSoft Gestionale consente l'inserimento dei Dati per effettuare l'Anagrafica dei vostri articoli. Vediamo come è organizzata l'interfaccia:
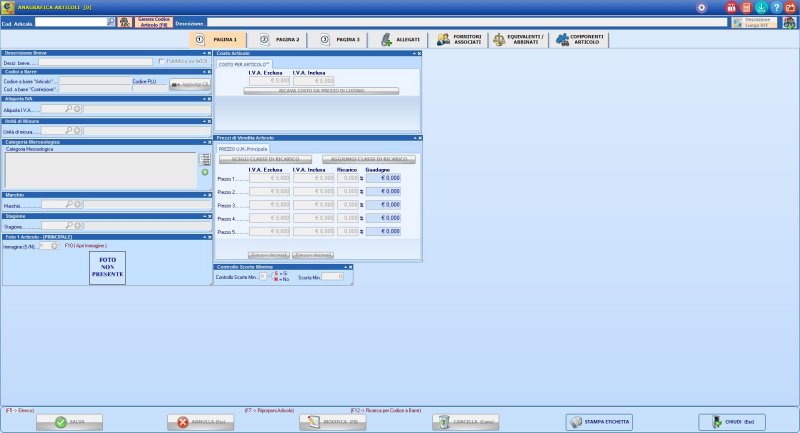
Nella Barra in alto sono presenti alcune informazioni, in particolare:
1) il Titolo "Anagrafica Articoli [0]" il numero tra parentesi quadri rappresenta il numero di articoli attualmente memorizzati in archivio
2) nella parte destra abbiamo il pulsante ![]() che permette di stabilire alcuni parametri ricorrenti della scheda articolo. Cliccando infatti su questo pulsante si apre la schermata relativa alla configurazione scheda articoli. Vediamo in dettaglio:
che permette di stabilire alcuni parametri ricorrenti della scheda articolo. Cliccando infatti su questo pulsante si apre la schermata relativa alla configurazione scheda articoli. Vediamo in dettaglio:

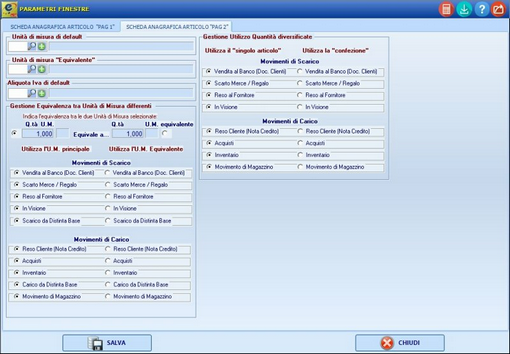
in questa schermata si possono configurare i parametri della scheda articolo le scritture inserite sono abbastanza esplicative. In particolare nella seconda schermata è possibile stabilire l'unità di misura di default (es. PZ) e l'aliquota IVA (es. 22) in questo modo verranno sempre proposti ad ogni nuovo articolo.
Tornado alla scheda articoli gli altri pulsanti ![]() sono rispettivamente: apertura giacenze articoli, apertura calcolatrice, minimizza ergosoft gestionale, apri guida, esci dalla finestra scheda articoli.
sono rispettivamente: apertura giacenze articoli, apertura calcolatrice, minimizza ergosoft gestionale, apri guida, esci dalla finestra scheda articoli.
Nella riga sotto la barra l'unico campo che deve essere inserito per attivare tutta la schermata è il codice dell'articolo: è un codice alfanumerico, univoco, massimo 40 caratteri: ![]()
il codice può essere inserito dall'utente o generato automaticamente dal programma (codice numerico crescente) cliccando sul pulsante ![]() . Inoltre i pulsanti
. Inoltre i pulsanti ![]() e il pulsante
e il pulsante ![]() permettono di effettuare una ricerca sugli articoli già caricati.
permettono di effettuare una ricerca sugli articoli già caricati.
Inserito il codice Articolo premere il tasto Invio sulla tastiera per attivare tutta la schermata e passare ad inserire gli altri dati.
La scheda Articoli si compone di molte informazioni riguardante l'anagrafica dell'articolo e per questo che è organizzata a pagine:
![]()
le pagina 1, 2, 3 sono pagine configurabili dall'utente in queste pagine si possono inserire gli "oggetti" o elementi che servono alla nostra attività. Gli oggetti possono essere inseriti cliccando in uno spazio vuoto (su una di queste tre pagine) con il
tasto destro del mouse, viene aperto un menù in cui è possibile selezionare l'oggetto da inserire
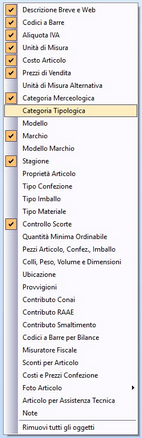
supponendo di inserire ad esempio l'oggetto "Pezzi Articolo, Confez, Imballo" viene visualizzata questo pannello:
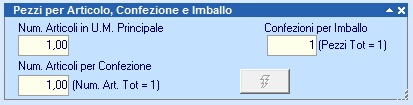
Gli oggetti visualizzati possono essere spostati, ridimensionati, o minimizzati a livello di barra. una volta stabiliti tutti gli oggetti che vogliamo inserire nella scheda articoli è poi possibile salvare la configurazione assegnando un nome.
Per gestire le varie viste clicchiamo sul pulsante ![]() presente in alto a destra della finestra. verrà visualizzato un menù da cui è possibile impartire dei comandi:
presente in alto a destra della finestra. verrà visualizzato un menù da cui è possibile impartire dei comandi:
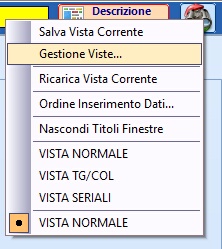
| • | Salva Vista Corrente: permette di salvare la vista attualmente selezionata; |
| • | Gestione Viste: cliccando su questa schermata si apre la finestra: |
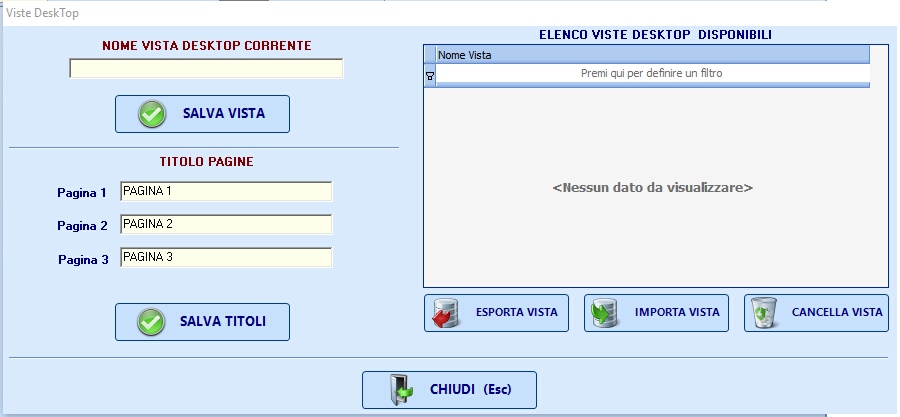
in questa finestra è possibile dare un nome alla vista corrente e salvarla, rinominare le pagine, e sulla destra gestire le viste già presenti;
| • | Ricarica Vista Corrente: permette di ricaricare la vista selezionata; |
| • | Ordine Inserimento dati: in base agli elementi presenti nella vista personalizzata è possibile decidere come si deve spostare il cursore quando si inseriscono i dati (cliccando sul tasto invio) |
| • | Nascondi Titolo Finestre: per recuperare spazio è possibile nascondere il titolo presente in ogni oggetto; |
| • | Vista Normale: è una vista preconfigurata di sistema vengono inseriti degli elementi standard, usata soprattutto per gli articoli Normali; |
| • | Vista TG/Col: è la vista con la proprietà taglia colori attivata; |
| • | Vista Seriali: è la vista con la proprietà Seriali attivata; |
| • | Viste Salvate sono tutte le voci a seguire, in pratica sono tutte le combinazioni che abbiamo precedentemente salvato. Se una di queste viste viene selezionata diventerà la vista di default. |
DI SEGUITO UN ELENCO DI TUTTI GLI OGGETTI SELEZIONABILI NELLA SCHEDA ARTICOLI:
Ricordiamo che per inserire un oggetto nella scheda articoli basta cliccare con il tasto destro del mouse in uno spazio vuoto in una delle prime tre pagine ![]() nella finestra relativa:
nella finestra relativa:
| • |
La descrizione breve dell'articolo normalmente viene utilizzata per la stampa dello scontrino fiscale. Se questo campo è vuoto vengono copiati automaticamente i primi caratteri della descrizione "Normale" inserita prima.
| • |  |
ErgoSoft Gestionale genere automaticamente per ogni nuovo articolo creato dei codici a barre di sistema; che possono poi essere utilizzati nelle etichette per rintracciare, attraverso dei lettori di codici a barre, velocemente l'articolo.
con il pulsante "Aggiunti CB" è possibile inserire nuovi codici a barre che si affiancano a quello di sistema per rintracciare l'articolo.
| • |  |
E' l'aliquota iva da utilizzare per l'articolo corrente. con il pulsante "lente ingrandimento" è possibile ricercare una aliquota nell'archivio relativo e con il pulsante "più" è possibile inserire una nuova aliquota iva
| • |
E' l'unità di misura da utilizzare per l'articolo corrente. con il pulsante "lente ingrandimento" è possibile ricercare una unità di misura nell'archivio relativo e con il pulsante "più" è possibile inserire una nuova unità di misura.
| • | 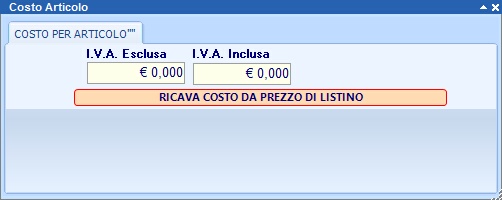 |
In questo oggetto è possibile inserire il costo di acquisto dell'articolo relativo. E' possibile specificarlo Iva inclusa (e quindi viene calcolato iva esclusa) oppure iva esclusa e quindi viene calcolato iva inclusa. Attraverso il pulsante
"Ricava Costo da Prezzo di Listino" è possibili specificare un prezzo di listino e i relativi sconti che abbiamo dal fornitore, in questo modo è possibile calcolare il costo dal prezzo di listino meno gli sconti.
| • | 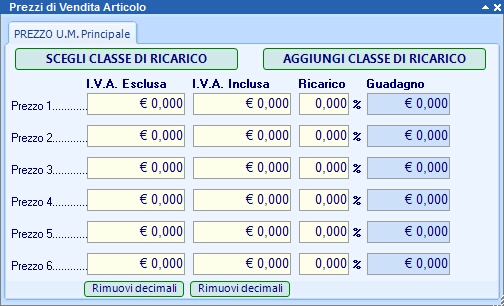 |
In questo oggetto è possibile indicare i prezzi di vendita dell'articolo. Si hanno a disposizione sei listini (il prezzo 1 è il listino di default). si può inserire direttamente il valore sul prezzo iva esclusa (e viene calcolato iva inclusa) o inserire il ricarico e i prezzi vengono calcolati dal costo.
| • |
L'unità di misura alternativa ci permette di specificare una unità di misura secondaria che poi possiamo utilizzare in fase di carico/scarico, per fare ciò dobbiamo indicare anche una "equivalenza" con l'apposito pulsante.
es. unità di misura principale scatole, unità di misura alternative metri quadri; fatto ciò posso specificare 1 scatola a quanti mq corrisponde.
| • | 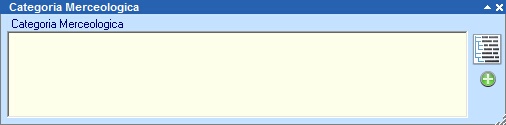 |
In questo oggetto è possibile specificare la categoria merceologica dello stesso. Le categorie merceologiche si possono sviluppare su più livelli (fino a 5)
| • | 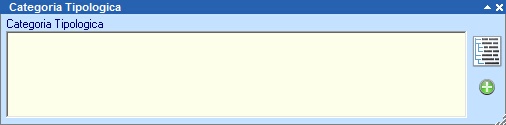 |
In questo oggetto è possibile specificare la categoria Tipologica dello stesso. Le categorie Tipologiche si possono sviluppare su più livelli (fino a 5)
| • |
Indica il Modello dell'articolo
| • |
Indica il Marchio dell'articolo
| • |
Indica il Modello del Marchio dell'articolo
| • |
Indica la stagione relativa all'articolo
| • | 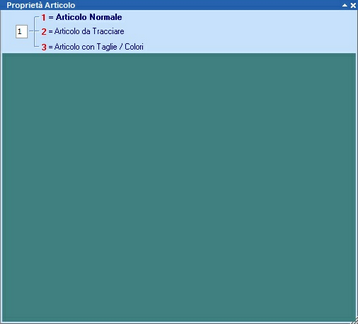 |

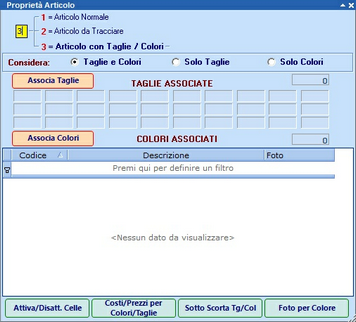
In questo oggetto è possibile specificare la proprietà dell'articolo. Questo passaggio è molto importante perchè una volta stabilità la proprietà dell'articolo, se quest'ultimo viene movimentato non sarà più possibile cambiare la proprietà.
Gli articoli possono avere proprietà 1 cioè "Normali", proprietà 2 cioè con Seriali (univoci o a lotti) e con proprietà 3 con varianti taglie/colori. Ovviamente per gli articoli seriali basta selezionare che tipo di seriali si vuole utilizzare e se questo ha scadenza. per taglie/colori bisogna specificare le taglie che si vogliono utilizzare nei movimenti e i relativi colori. Inoltre sarà possibile specificare una foto differente per ogni combinazione di colore il sottoscorta per taglie/colori e i costi/prezzi per taglie colori.
| • |
Indica il tipo di confezione dell'articolo
| • |
Indica il tipo Imballo per l'articolo
| • |
Indica il tipo di Materiali dell'articolo
| • |  |
Se inserito S permette di controllare la scorta minima raggiunta la quale l'articolo è da attenzioinare (riordinare...)
| • | 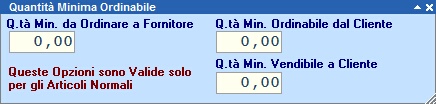 |
Indica la quandità minima ordinabile clienti/fornitori e Vendibile
| • | 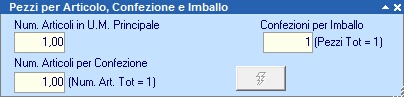 |
E' possibile indicare il numero di articoli per confezione e imballo
| • | 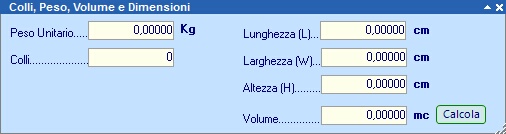 |
E' possibile indicare il Peso, i colli e le dimensioni dell'articolo
| • |
Indica la "posizione in magazzino dell'articolo"
| • |
Provvigioni da calcolare per Agenti e/o Impiegati/Commesse
| • |
Contributo Conai
| • |  |
Contributo RAAE
| • |
Contributo Smaltimento
| • |
In alcuni tipi di articoli è possibile considerare i codice a barre creati attraverso le bilance (es. salumeria)
| • |  |
E' possibile indicare 3 sconti da applicare all'articolo
| • | 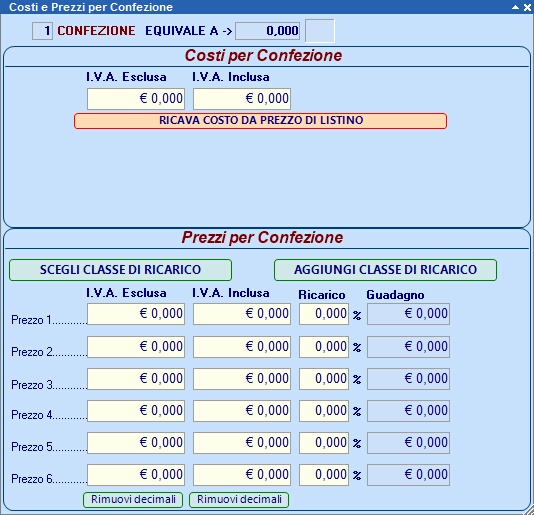 |
In questo oggetto è possibile stabilire costi e prezzi differenti per Confezione
| • |  |
ErgoSoft Gestionale da la possibilità di inserire fino a 5 foto per l'articolo principale e una foto per ogni colore differente
| • | 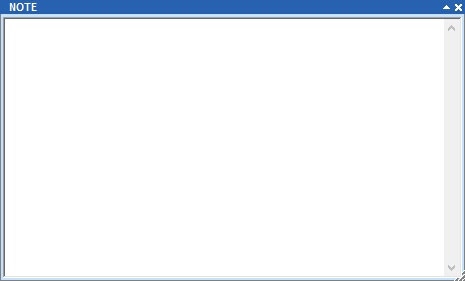 |
In questo oggetto è possibile inserire delle note relative all'articolo